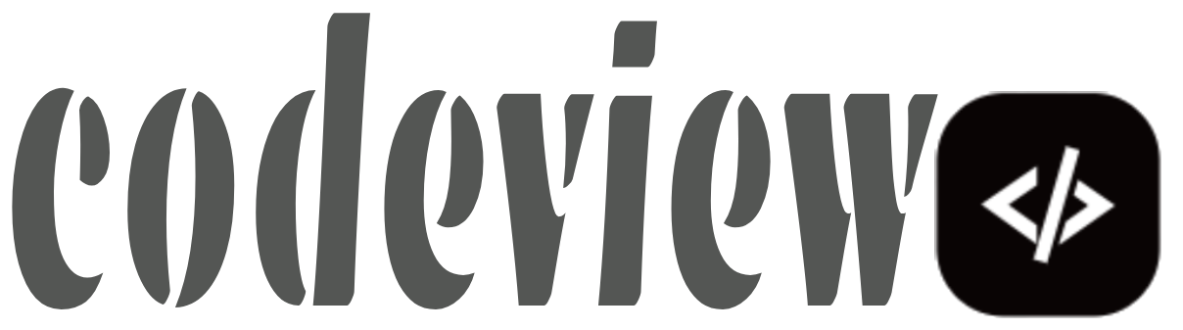كيفية اصلاح مشاكل الصوت في ويندوز 10:
المحتوى
الموضوع:
كما نعلم بان اكثر المشاكل المتواجدة في الحاسوب تكون مشاكل بسيطة وخطوات حلها ايضا بسيط فلذلك سنبداء بترتيب الخطوات البسيطه وثم الاصعب وحتى الاكثر صعوبه وقد نصل في النهاية الى إستعادة نسخة إحتياطية اذا لم تعمل معنى هذه الخطوات
هنا ساعمل على ترتيب الخطوات من السهل الى الصعب.
1- إخراج مكبر الصوت الخاص بك:
في حالة توفر العديد من أجهزة إخراج الصوت ، تحقق من تحديد الجهاز المناسب. إليك الطريقة:

إذا لم يساعد ذلك ، فانتقل إلى النصيحة التالية.
2- قم بتشغيل مستكشف اخطاء الصوت ومصلحها:
قد يتمكن مستكشف أخطاء الصوت ومصلحها من إصلاح مشكلات الصوت تلقائيًا.
لتشغيل مستكشف الأخطاء ومصلحها
2- اختر مستكشف أخطاء الصوت ومصلحها
3- حدد الجهاز الذي تريد استكشاف أخطاءه وإصلاحها ثم تابع من خلال مستكشف
الأخطاء ومصلحها.
3. تحقق من توصيلات الكابلات:
4. تحقق من إعدادات الصوت:
انقر بزر الماوس الأيمن فوق رمز Speakers على شريط المهام ، ثم حدد فتح خالط حجم الصوت سترى مجموعة من عناصر التحكم في مستوى الصوت لأجهزتك. تأكد من عدم كتم صوت أي منهم. إذا تم كتم صوت أي منهم ، فسترى دائرة حمراء بها خط بجانب عنصر التحكم في مستوى الصوت. في هذه الحالة ، حدد عنصر التحكم في مستوى الصوت لإعادة الصوت.
5. إصلاح برامج تشغيل الصوت:
يمكن أن تحدث مشكلات الأجهزة بسبب برامج تشغيل قديمة أو معطلة. تأكد من تحديث برنامج تشغيل الصوت وتحديثه إذا لزم الأمر. إذا لم يفلح ذلك ، فحاول إلغاء تثبيت برنامج تشغيل الصوت (سيتم إعادة تثبيته تلقائيًا). إذا لم يفلح ذلك ، فحاول استخدام برنامج تشغيل الصوت العام الذي يأتي مع Windows. إذا كنت تواجه مشكلات في الصوت بعد تثبيت التحديثات ، فحاول التراجع عن برنامج تشغيل الصوت.
لتحديث برنامج تشغيل الصوت الخاص بك تلقائيًا
في مربع البحث على شريط المهام ، اكتب مدير الجهاز ، ثم حدده من النتائج.
حدد السهم الموجود بجانب أجهزة التحكم في الصوت والفيديو والألعاب لتوسيعه.
انقر بزر الماوس الأيمن فوق قائمة بطاقة الصوت أو جهاز الصوت ، مثل سماعات الرأس أو مكبرات الصوت ، وحدد تحديث برنامج التشغيل ، ثم حدد البحث تلقائيًا عن برنامج التشغيل المحدث . اتبع التعليمات لإكمال التحديث.
إذا لم يعثر Windows على برنامج تشغيل جديد ، فابحث عن برنامج تشغيل على موقع الشركة المصنعة للجهاز واتبع هذه الإرشادات. إذا لم يفلح ذلك ، فحاول إلغاء تثبيت برنامج تشغيل الصوت الخاص بك.
لإلغاء تثبيت برنامج تشغيل الصوت الخاص بك
في مربع البحث على شريط المهام ، اكتب مدير الجهاز ، ثم حدده من النتائج.
حدد السهم الموجود بجانب أجهزة التحكم في الصوت والفيديو والألعاب لتوسيعه.
انقر بزر الماوس الأيمن فوق قائمة بطاقة الصوت أو جهاز الصوت ، وحدد إلغاء تثبيت الجهاز ، وحدد خانة الاختيار حذف برنامج التشغيل لهذا الجهاز ، ثم حدد إلغاء التثبيت .
أعد تشغيل الكمبيوتر.
ملاحظة: تأكد من حفظ المستندات وأي عمل حالي آخر قبل إعادة التشغيل.
ستؤدي إعادة التشغيل هذه تلقائيًا إلى مطالبة جهاز الكمبيوتر الخاص بك بإعادة تثبيت برنامج تشغيل الصوت.
لإعادة التشغيل ، حدد ابدأ > الطاقة > إعادة التشغيل.
إذا لم تنجح هذه الخيارات ، فحاول استخدام برنامج تشغيل الصوت العام الذي يأتي مع Windows.
لاستخدام برنامج تشغيل الصوت العام الذي يأتي مع Windows
في مربع البحث على شريط المهام ، اكتب مدير الجهاز ، ثم حدده من النتائج.
حدد السهم الموجود بجانب أجهزة التحكم في الصوت والفيديو والألعاب لتوسيعه.
انقر بزر الماوس الأيمن فوق قائمة بطاقة الصوت أو جهاز الصوت الخاص بك ، ثم حدد تحديث برنامج التشغيل > استعراض جهاز الكمبيوتر الخاص بي للحصول على برنامج التشغيل > دعني أختار من قائمة برامج تشغيل الجهاز على جهاز الكمبيوتر الخاص بي .
حدد جهاز الصوت الذي تريد تحديث برنامج التشغيل الخاص به ، وحدد التالي ، ثم اتبع الإرشادات لتثبيته.
إذا كانت لديك مشكلات في الصوت بعد تثبيت التحديثات
إذا كان الصوت الخاص بك يعمل قبل تشغيل Windows Update ولا يعمل الآن ، فحاول التراجع عن برنامج تشغيل الصوت.
لاستعادة برنامج تشغيل الصوت الخاص بك
في مربع البحث على شريط المهام ، اكتب مدير الجهاز ، ثم حدده من النتائج.
حدد السهم الموجود بجانب أجهزة التحكم في الصوت والفيديو والألعاب لتوسيعه.
انقر بزر الماوس الأيمن فوق قائمة بطاقة الصوت أو جهاز الصوت ، ثم حدد خصائص .
حدد علامة التبويب برنامج التشغيل ، ثم حدد استرجاع برنامج التشغيل .
اقرأ التعليمات واتبعها ثم حدد نعم إذا كنت تريد استرجاع برنامج تشغيل الصوت.
إذا لم ينجح التراجع عن برنامج تشغيل الصوت أو لم يكن خيارًا متاحًا ، فيمكنك محاولة استعادة جهاز الكمبيوتر الخاص بك من نقطة استعادة النظام.
قم باستعادة جهاز الكمبيوتر الخاص بك من نقطة استعادة النظام
عندما تقوم Microsoft بتثبيت تحديثات على نظامك ، يقوم النظام بإنشاء نقطة استعادة للنظام في حالة ظهور مشكلات. حاول الاستعادة من تلك النقطة ومعرفة ما إذا كان ذلك سيؤدي إلى حل مشكلات الصوت لديك. لمزيد من المعلومات ، راجع "الاستعادة من نقطة استعادة النظام"
6. تعيين مشغل الصوت كإفتراضي:
في مربع البحث على شريط المهام ، اكتب لوحة التحكم ، ثم حددها من النتائج.
حدد الأجهزة والصوت من لوحة التحكم ، ثم حدد الصوت .
في علامة التبويب تشغيل ، انقر بزر الماوس الأيمن فوق قائمة جهاز الصوت الخاص بك ، وحدد تعيين كجهاز افتراضي ، ثم حدد موافق .
7. إعادة تشغيل خدمة الصوت:
في مربع البحث على شريط المهام ، اكتب serveic، ثم حددها من النتائج.
حدد كل من الخدمات التالية ، وانقر بزر الماوس الأيمن ، ثم حدد إعادة التشغيل :
Audio Windows
Windows Audio Endpoint Builder
استدعاء الإجراء البعيد (RPC)
8. أعد التشغيل لتطبيق التحديثات المثبتة:
تتطلب منك العديد من التحديثات إعادة تشغيل جهازك.
للتحقق ومعرفة ما إذا كنت قد قمت بتثبيت التحديثات المعلقة وتحتاج إلى إعادة التشغيل
احفظ عملك وأغلق جميع التطبيقات المفتوحة.
حدد ابدأ > الطاقة. إذا قمت بتثبيت التحديثات معلقة، سترى الخيارات ل تحديث وإعادة تشغيل و تحديث واغلاق .
حدد أحد خيارات إعادة التشغيل هذه لتطبيق التحديثات.
9.تحقق من IDT High Definition Audio CODEC في إدارة الأجهزة:
قد تكون بعض مشكلات الصوت ناتجة عن مشكلة في IDT High Definition Audio CODEC لنظام الصوت. يمكن إصلاح ذلك من خلال تحديث برنامج التشغيل اليدوي الذي يسمح لك باختيار برنامج تشغيل الصوت الذي تريد استخدامه.
للتحقق ومعرفة ما إذا كان لديك واحد ، ولتحديث برنامج التشغيل يدويًا
في مربع البحث على شريط المهام ، اكتب device manager ، ثم حدده من النتائج.
حدد السهم الموجود بجانب أجهزة control في Sound, video and game controllers لتوسيعه.
ابحث عن IDT High Definition Audio CODEC . إذا كان مدرجًا ، فانقر بزر الماوس الأيمن فوقه وحدد Update driver ، ثم حدد Browse my computer for driver software> Let me pick from a list of device drivers on my computer.
سترى قائمة ببرامج التشغيل المثبتة مسبقًا. حدد High Definition Audio Device ، ثم حدد Next.
10.إذا كانت لديك مشكلات في الميكروفون ، فتأكد من تكوين إعدادات الخصوصية بشكل صحيح:
حدد start> الإعدادات > Privacy ، ثم حدد Microphone من القائمة اليسرى.
ضمن Allow access to the microphone on this device,حدد change. تأكد من تشغيل تبديل On.
إذا كنت تواجه هذه المسألة مع التطبيق محددة، انتقل لأسفل ل اختيار شركة مايكروسوفت متجر التطبيقات يمكن الوصول إلى الميكروفون وتأكد من أن التبديل بجانب ذلك التطبيق قيد التشغيل في كذلك.
11.اذا لم يفي بالغرض كل الخطوات السابقه اعمل إستعادة نقطة إستعادة:
- خطوات عمل إستعادة من نقطة إستعادة:
وشكرا